Upgrade Windows 10 dengan Clean Instal – Oke, jadi sekarang saya resmi menggunakan Windows 10. Ada beberapa kendala sebelum saya yakin sistem benar-benar berjalan dengan baik. Pengalaman saya tersebut akan saya tuliskan, Anda bisa membacanya sendiri dengan meng-klik link ini (link menyusul..hehe). Disitu akan ada permasalahan yang saya hadapi dan penyelesaiannya. Mungkin permasalahan kita sama, jadi saya harap tulisan saya tersebut dapat membantu Anda.
Lalu, dalam artikel ini saya akan membahas bagaimana cara meng-instal Windows 10 ke perangkat Windows 7 atau 8/8.1. Sebelumnya saya sempat memposting cara upgrade ke Windows 10 di artikel berjudul Cara Upgrade ke Windows 10. Nah, kali ini yang akan kita bahas adalah cara untuk instalasi menggunakan file .ISO, seperti yang sudah kita ketahui bahwa Windows 10 lebih ‘ramah’ ke konsumen dengan menyediakan layanan upgrade. Namun, dengan istilah upgrade maka aplikasi, settingan, dan software pada sistem sebelumnya akan tetap terbawa ke sistem terbaru yang berarti sangat mungkin mempengaruhi performa sistem terbaru dalam hal ini Windows 10. Apalagi jika di sistem sebelumnya sudah ada crash atau kerusakan pada sistem, maka akan sangat mempengaruhi sistem terbaru.
Disinilah file instalasi .ISO akan kita butuhkan supaya mendapatkan performa Windows 10 yang maksimal. Kurang lebih cara instalasi sama seperti instalasi sistem-sistem sebelumnya yaitu melalui clean instal, namun yang membedakan adalah bahwa Windows 10 tidak serta-merta memperbolehkan serial number Windows sebelumnya (Windows 7, 8, 8.1) dimasukan ke sistemnya. Sehingga jika langsung melakukan clean instal maka Windows 10 tidak akan mengenali serial number Anda. Hal ini menyebabkan watermark (eh..apa sih yang biasanya muncul di dekat taksbar sisi kanan bawah kalau windows tidak asli) yang menyebalkan itu muncul, di Windows 10 watermark tersebut lebih menyebalkan lagi, percaya deh,.. saya sudah mengalaminya..hehe..bisa Anda baca disini (link menyusul).
Lalu bagaimana caranya supaya instalasi berjalan lancar? berikut adalah langkah-langkah yang perlu Anda ikuti :
- Download file .ISO Windows 10 – Sebenarnya Anda bisa langsung membuat USB bootable-nya. Download file .ISO menurut saya lebih nyaman dan aman jika suatu waktu kita butuh lagi untuk perangkat lain.
- Buat DVD atau USB bootable – Untuk USB bootable saya menggunakan aplikasi rufus, sudah terbukti ampuh meng-create usb bootable saya. Untuk membuat DVD bootable bisa anda lakukan dengan cara biasa.
- Siapkan perangkat Anda yang masih terinstal Windows 7, 8, 8.1. Backup semua data penting yang berada di drive sistem –biasanya drive C.
- Tancapkan USB Bootable atau masukkan DVD ke perangkat. Lalu masuklah ke direktori USB/DVD tersebut dan dobel klik setup.exe.
- Akan ada jendela munculan Get important update, pilih Download and instal update untuk menginstal full feature. Pilih Not at the moment untuk meng-instal update setelah instalasi –saya rekomendasikan pilih yang ini untuk mempercepat upgrade Windows 10. Karena setelah itu akan di Clean Instal, jadi menurut saya percuma juga kalau meng-upgrade fitur lengkap. Hal ini dilakukan untuk memindahkan lisensi Windows sebelumnya ke Windows 10. Sehingga ketika di Clean Instal lisensi Windows akan langsung terdeteksi.
- Ikuti langkah yang ditampilkan, Anda akan dituntun untuk meng-upgrade sistem anda.
- Selesai.
Sekarang setelah selesai mengupgrade ke Windows 10, kita siap untuk Clean Instal. Berikut ini adalah langkah-langkah yang perlu dilakukan :
- Dari start menu Windows 10 klik Setting. Lalu di halaman setting klik tombol Update & Security.
- Sekarang di Update & Security, klik Recovery lalu di bawah Tulisan Reset this PC klik Get Started.
- Lalu pilih Remove everything. Karena Anda akan menghapus semua data di drive C untuk Clean Instal. Untuk pilihan lain sudah ada penjelasan apa yang dihapus dan tidak dihapus, Anda bisa memilih apapun pada tahap ini. Namun saya rekomendasikan Remove Everything untuk Clean Instal.
- Anda akan menemui pilihan Just remove my files atau Remove files and clean the drive. Pada tahap ini pilihlah opsi kedua untuk clean instal.
- Setelah memilih opsi diatas, klik tombol Reset dan begitulah, sistem akan restart dan setelah itu tunggulah proses instalasi –waktu yang dibutuhkan berkisar antara 10 menit sampai 1 jam bahkan bisa lebih, tergantung pada perangkat anda. Pada perangkat saya sendiri proses ini memakan waktu setengah jam. Setelah langkah ini, selamat!! Anda sudah memiliki Windows 10 freshly installed.
Note : Untuk diketahui bahwa dengan clean instal berarti Anda akan kehilangan pilihan untuk mengembalikan sistem ke versi sebelumnya.
Nah, itulah cara meng-Clean Instal Windows 10, semoga artikel ini bermanfaat untuk Anda. Jika Anda memiliki sesuatu untuk ditambahkan, silahkan meninggalkan komentar dibawah ini. Terimakasih.
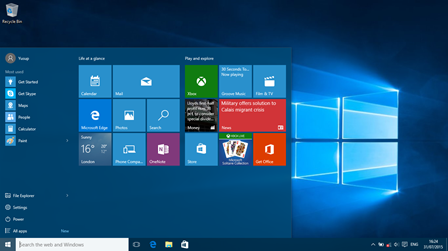
Saya mau melakukan itu.. dan di keterangan aktivasi saya ada tulisan di aktivasi menggunakan digital entitlement.. apakah itu baik untuk melakukan clean instal?
BalasHapustidak apa-apa, itu hanya pesan aktivasi baru dari Windows.
Hapus