Cara Membuat Aplikasi Berjalan Secara Otomatis Saat Start Up | Teknologi itu ada untuk mempermudah sesuatu, sehingga manusia lebih mudah dan nyaman hidupnya. Namun terkadang teknologi yang diciptakan tidak selalu secara otomatis mempermudah aktifitas penggunanya. Contoh sederhananya adalah yang akan kita bahas kali ini. Komputer Anda sudah sangat membantu aktifitas pekerjaan bahkan keseharian Anda yang tidak berhubungan dengan pekerjaan sekalipun, namun untuk bisa melakukan tugasnya, komputer setelah dinyalakan tidak bisa melakukan apa-apa sebelum kita memerintahkan sesuatu untuk dilakukan. Dan ini yang saya maksud tidak secara otomatis mempermudah pengguna.
“Manja banget!!!”, yah..memang terkesan manja sih. Tapi, bukan manjanya yang menjadi permasalahan disini, melainkan bagaimana kita bisa memanfaatkan potensi yang dimiliki oleh teknologi itu. hehe..—jawaban diplomatis. Nah, potensi dari komputer Anda inilah yang harus diketahui. Komputer yang saya maksud adalah Laptop dan PC dengan OS Windows, ya? jadi tidak semua komputer, kalau kalkulator atau smartphone tidak cocok di artikel ini.
Poinnya adalah bagaimana supaya aplikasi (yang kita tentukan sebelumnya) bisa berjalan secara otomatis ketika komputer menyala. Saya, sih, biasanya menggunakan potensi ini untuk aplikasi downloader seperti torrent atau yang lain. Memang, ketika instalasi torrent akan ada pilihan untuk berjalan otomatis ketika Windows menyala dan banyak aplikasi lain juga menawarkan pilihan serupa. Namun, walaupun tidak ada pilihan tersebut kita masih bisa mengatur agar aplikasi yang kitta kehendaki dapat berjalan pada saat Windows menyala. Mungkin Anda menghendaki pemutar musik untuk langsung berjalan atau aplikasi lain seperti browser, social media app, document editor dll. Caranya juga relatif mudah. Ada 2 cara yang ditawarkan, berikut ini adalah caranya:
Cara pertama :
Dengan cara ini Anda hanya perlu untuk menaruh shortcut sebuah aplikasi ke dalam folder startup, folder ini biasa berada pada menu Start –> All programs. Namun, kita tidak bisa langsung men-drag and drop shortcut aplikasi tersebut lewat start menu. Inilah yang harus dilakukan:
1. Tekan tombol Start –> All Programs –> Start up. Klik kanan pada folder Start up dan pilih Open. Maka folder start up akan terbuka di Explorer.
2. Silahkan copy/paste shortcut aplikasi di folder tersebut. Untuk mendapatkan shortcut, silahkan Anda menuju folder Program Files yang terdapat di Drive C.
Note : jika Windows Anda 64 bit maka akan ada 2 Program Files di Drive C yaitu folder Program Files dan Program Files (x86). Silahkan cari folder aplikasi yang Anda kehendaki di kedua folder tersebut. Jika sudah menemukan folder aplikasi yang Anda kehendaki, masuk kedalam folder tersebut dan silahkan mencari file application. Ciri file application adalah bernama sesuai nama aplikasi dan ekstensinya .exe
3. Selesai.
Sekarang coba Anda restart atau log off komputer Anda lalu coba cek saat komputer menyala lagi, seharusnya aplikasi di dalam folder startup akan langsung berjalan.
Cara kedua :
Cara ini sedikit lebih rumit daripada yang cara pertama, yaitu kita akan mengutak atik registry editor. Dengan cara yang lebih rumit tentu saja kita akan mendapatkan keuntungan lebih. Keuntungan yang kita dapatkan adalah aplikasi yang nantinya akan berjalan pada saat start up tidak terlihat di folder startup, sehingga aplikasi ini seakan-akan berjalan secara misterius. Asik, kan? kalau Anda tertarik, silahkan ikuti langkah dibawah ini:
1. Tekan tombol start dan ketikkan regedit lalu tekan Enter. Maka, akan muncul jendela Registray Editor.
2. Lalu cari alamat key berikut:
HKEY_CURRENT_USER\Software\Microsoft\Windows\CurrentVersion\Run
3. Pada jendela sebelah kanan, pilih halaman kosong dan klik kanan lalu pilih New –> string Value. Untuk lebih jelasnya perhatikan gambar dibawah ini:
4. Beri nama string yang baru Anda buat tadi dengan nama aplikasi yang ingin Anda jalankan lalu tekan Enter. Pada kotak Value data isikan alamat lokasi aplikasi Anda. Contoh alamat dari program iTunes:
C:\Program Files (x86)\iTunes\iTunes.exe
5. Tekan OK.
Sekarang Anda tinggal merestart komputer dan cek apakah aplikasi sudah berjalan seperti yang dikehendaki.
Nah, inilah 2 cara untuk menjalankan aplikasi saat komputer start up. Cukup mudah bukan? masih banyak potensi lain yang bisa dilakukan oleh komputer Anda. Tentunya akan ada di artikel lain pada blog ini, silahkan telusuri untuk menemukan hal menarik lainnya.
Jika Anda memiliki cara lain atau komentar, jangan sungkan-sungkan untuk menuliskannya di kolom komentar yang ada di bawah artikel ini. Dan semoga artikel ini bermanfaat untuk Anda. Terimakasih, sampai bertemu di artikel selanjutnya.


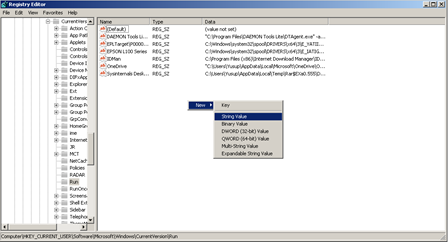
thanks dah share min
BalasHapuspower supply hp